© Copyright UAB “TableAir” 2021
All rights reserved.
No part of this manual may be reproduced in any form, by print, photoprint, microfilm or any other means without written permission from the publisher.
In spite of all care taken in composing the text and illustrations, neither the editor nor the publisher can accept any liability for possible damage that might result from any fault that may be in this publication.
Information in this document is subject to change without notice and does not represent a commitment on the part of TableAir.
Phillips 10BDL3051T Installation Guide Version History
| Rev. 1.0 | 18th October 2018 | First Release. |
| Rev. 1.1 | 25th February 2019 | Updated with Schedule options. |
| Rev 1.2 | 5th August 2019 | Updated with physical mounting instructions. |
| Rev 1.3 | 25th September 2019 | General update, some small changes in formulation, error correction. |
| Rev 1.4 | 3rd February 2020 | Minor fixes. |
| Rev 1.5 | 5th May 2020 | Added details about installation of Guest Screen/Meeting Room. |
| Rev 1.6 | 6th August 2020 | Added technical specifications |
| Rev 1.7 | 31st May 2021 | Added instructions to upgrade to Meeting Rooms V2 and update Wi-Fi credentials |
| Rev 1.8 | 12th Oct 2022 | Updated Software setup instruction |
| Rev 1.9 | 7th Dec 2023 | Updated Languages and Timezones setup instruction |
Technical Specifications
Nothing additional is installed in the tablet, only TableAir Meeting Room application.
The tablet supports PoE (Power over Ethernet).
- Diagonal screen size (metric) 25.6cm
- Panel resolution 1280×800
- Set Width 261mm
- Set Height 167.2mm
- Set Depth 29mm
- Product weight 0.71kg
- Bezel width (L/R, T/B) 19.77 (L/R), 13.56 (T/B) mm
- Video output HDMI
- Audio output External speaker connector
- External control RJ45
- Other Connections
USB
Micro USB - Included accessories
Quick start guide
Table top stand
USB cable
DC power adapter
HDMI cable
Power plug
Silicon foot
Creating a meeting room resource
In order to use the Phillips tablet, you need to have bookable resources available in your venue. To create these resources, please refer to your administrator or the TableAir Cloud administrators’ manual.
Phillips tablet guest screen
When adding participants to the meeting that are not members of your team by email, they receive a special 4-digit PIN which they can use to check in at the guest screen.
- Creating a guest app account
The first thing you need to do is create a guest app account. It is very easy to do – in your team’s venue click the ‘draw’ button located at the bottom-right of the screen.
Then, navigate to the ‘Create’ tab and drag and drop the following icon onto the canvas:
Note: if you get an error, saying that you need to purchase a license, then contact your account manager or support@tableair.com
- Navigate to the ‘dashboard’
- Check the name and password of the kiosk
To do that, go to the ‘Kiosks’ tab
Then, find your new kiosk email, press ‘Reset password’ to see your new password. Write them both down.
- In the Phillips tablet, at the login screen enter the kiosk email and password.
After entering the login credentials, the screen will change from the usual meeting rooms screen to the guest app screen.
- Adding participants as guests to the meeting
To add participants as guests when creating a meeting, you just have to enter their email address into the designated field and click ‘Add’.
Don’t forget about the accommodation limit of the meeting room!
Physical Mounting
The back side of the display is mounted on the wall with screws, the display then inserted into the plastic cover. Mounting and installation via VESA standard: VESA MIS-D ‘75 (75*75mm)
Supporting screw: M4*4mm (excluding the mounting plate thickness)
Process:
- Release the back cover screw to release the mounting plate.
- Open the back cover using the corresponding tools.
- Separate the back cover from the main device.
- Stick the silicon gaskets on the back cover.
- Install back cover thread head, the height should not exceed 3mm.
- Route power and network cable from the bottom, insert the signboard before mounting the signboard on the back cover.
Software Setup
- Prepare a USB or SD storage
- Download bootanimation.zip file
http://cdn.tableair.com/Phillips_10BDL3051T/current/bootanimation.zip (portrait mode)
http://cdn.tableair.com/Phillips_10BDL3051T/current/x/bootanimation.zip (portrait upside-down)
and save it to the root folder of external memory - Download phillips.zip file
http://cdn.tableair.com/Phillips_10BDL3051T/current/philips.zip (for tablet firmware version FB03.05)
http://cdn.tableair.com/Phillips_10BDL3051T/current/philips_FB02.zip (for tablet firmware version FB02.07)
and extract it to the root folder of external memory. Now the content of your external storage should look like this:
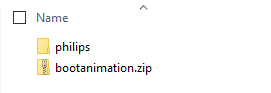
- If you have already set up your Philips tablet do a factory reset (Settings -> System Tools -> Factory reset).
- Insert external storage into the tablet and power it on
- Select the language
- Skip all the steps until the “Network Settings” page
8. Select the Wireless network and enter the Password in order to connect to the Wi-Fi
- After the Wi-Fi is connected In the “Set up Complete” page press on the “Finish” button
- In the next page “CMBD & Deploy” tick the “Accept” checkbox and press on “Continue” button
- Open the settings by pressing the Power button 1 time, followed by volume down button 1 time. (default password is 1234)
- Navigate to Storage find the Philips folder.
- Install an Fdroid.apk file
- Open F-Droid app
15. Press on Categories on the bottom of the screen and then select the Meeting rooms V3 application Icon
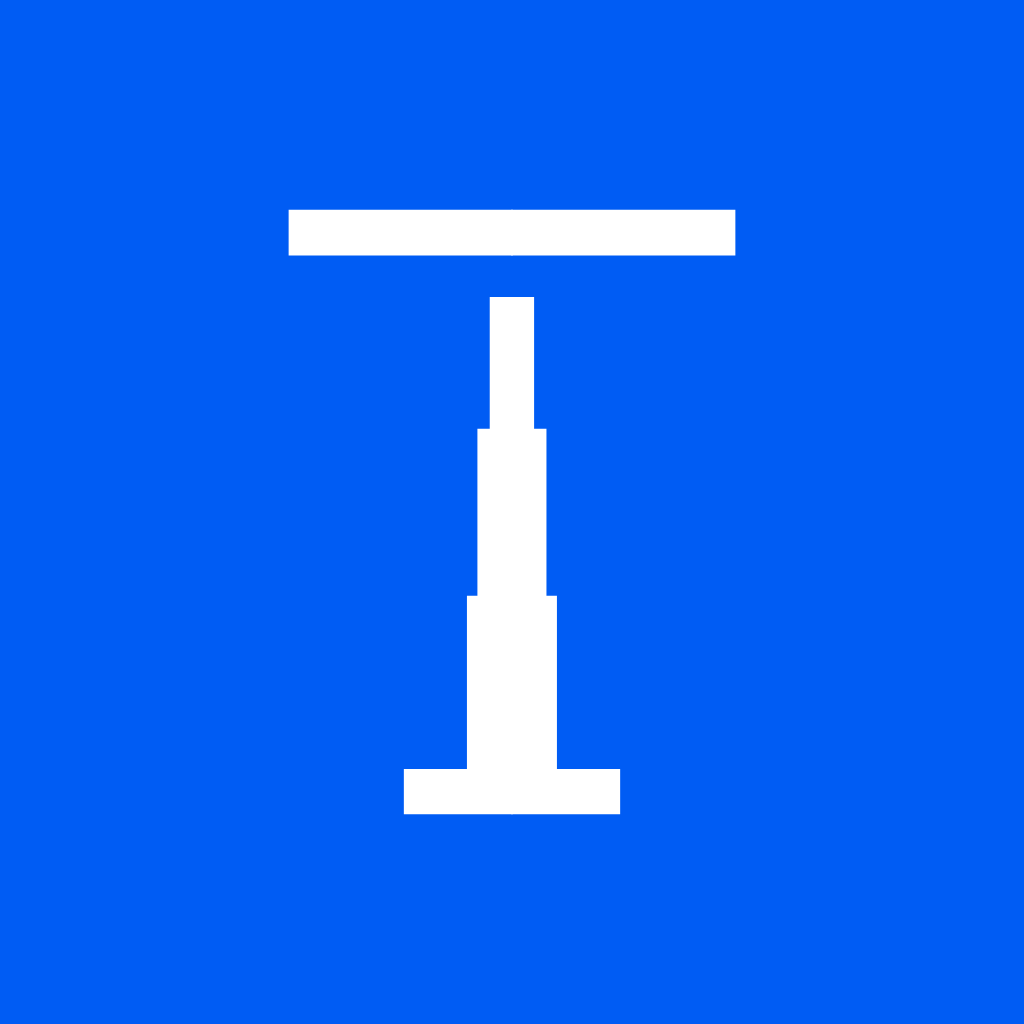
16. Go the settings by pressing the Power button 1 time, followed by volume down button 1 time. (default password is 1234)
17. Navigate to Settings -> Signage Display ->Source settings ->Custom app -> Select app -> Meeting rooms V2
18. Navigate to Settings -> Signage Display ->Source settings ->Custom app -> Tick the “Force restart custom app” box
19. Navigate to Settings -> Signage Display ->General settings -> Boot on source-> Input-> Custom app
20. Navigate to Settings -> Signage Display ->General settings -> Schedule
(Users can set up an automatic power saving mode by selecting start and end time.)
- Click on the Schedule option
- In the Schedule page, please select start and end times when you want the display to be on and off. (For example Start time 04:00 and the end time 23:59).
- Select the days of the week when the tablet will be usable.
- Check the “Every week” checkbox.
- Make sure Input is set to Custom App. Tick the checkbox Enable. To update the settings click Save at the bottom of the screen.
21. Navigate to Settings -> System ->Languages & Input -> Languages. Press +Add a language -> Select the language for your tablet -> Drag the needed language to the top of the list
22. Navigate to Settings -> System ->Date& Time to Select the needed time zone
To go back to the TableAir app, click the power button once, volume button down twice and on the password entry screen click Cancel.
Upgrading to Meeting Rooms App V2
Upgrading to V2 of the Meeting Rooms App has a number of benefits – more stable, more features (horizontal and vertical modes!), constantly kept up to date (automatic updates!).
Upgrading to V2 on a Philips tablet is fairly easy. Follow these steps to upgrade to Meeting Rooms App V2.
- Open the administrator dashboard by pressing the the Power button 1 time, followed by volume down button 1 time. (default password is 1234)
- Go to Apps.
- Find FDroid and open it.
- In FDroid, find the app Meeting Rooms V2 (should be at the top). Once the app screen is open, click Install. If you are not able to see it, make sure the tablet is connected to the Internet and pull down to refresh.
- Go back to the main screen of FDroid and find the app Meeting Rooms. There, click Uninstall.
- Go back to the main administrator dashboard page and click Settings. If the navigation bar is disabled in your tablet, you can go back to the dashboard page by using the button combination mentioned in step 1.
- Click Signage Display –> Source Settings –> Custom app
- Select Meeting Rooms V2
- Go back to settings
- Click Apps –> Default Apps –> Home app
- Select Meeting Rooms V2
- Using the button combination mentioned in step 1, open the password screen and press cancel. This will bring you back to the application.
With these steps you should be able to upgrade to Meeting Rooms V2.
Changing Wi-Fi credentials
Here are the steps to change the Wi-Fi credentials on the Philips tablet:
- Open the administrator dashboard by pressing the the Power button 1 time, followed by volume down button 1 time. (default password is 1234)
- Go to Settings –> Wi-Fi
- Find your network and click on it
- Enter the password and other parameters, if needed
- Using the button combination mentioned in step 1, open the password screen and press cancel. This will bring you back to the application.
With these 5 easy steps you are able to change the Wi-Fi network to which the tablet is connected to!
Accounts
The tablet can be used in Meeting Room or Guest Screen modes.
Meeting Room
To set it up as a meeting room tablet you need to login with an administrator’s account and simply select the meeting room you want to be shown on the screen.
Guest Screen
To have the tablet be a guest screen, you need to contact your account manager.
More information can be found in the Administrators’ Manual section 3.11.
