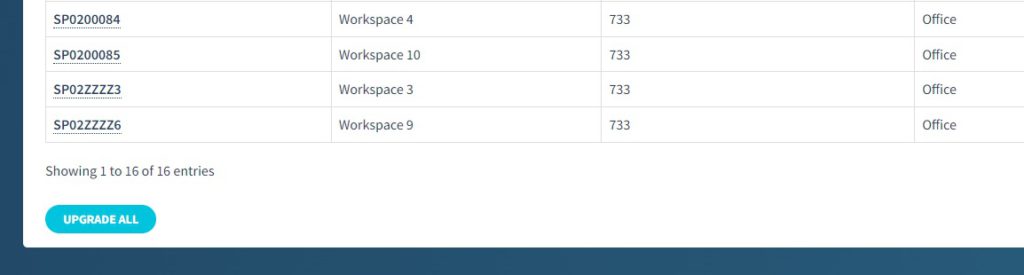© Copyright UAB “TableAir” 2020
All rights reserved.
No part of this manual may be reproduced in any form, by print, photoprint, microfilm or any other means without written permission from the publisher.
In spite of all care taken in composing the text and illustrations, neither the editor nor the publisher can accept any liability for possible damage that might result from any fault that may be in this publication.
Information in this document is subject to change without notice and does not represent a commitment on the part of TableAir.
User Manual Version History
| Rev. 1.0 | 25th November | First release |
| Rev. 1.1 | 5th January | Merging of OS-B and OS-H manuals |
| Rev. 1.2 | 5th May 2023 | Reviewed |
Hardware Version History
| Rev B | October 2019 | First production release |
Warnings and Statements
Introduction
The exclamation mark within an equilateral triangle is intended to alert the user to the presence of important operating and maintenance (service) instructions in the literature accompanying the apparatus.
Read this manual before attempting to start up or service the product. Retain the manual for future use. TableAir accepts no responsibility for any consequential loss, failure or damage resulting from a failure to heed any warnings or to follow the instructions.
Warnings
The OS-B and OS-H may be operated only from the power adapter provided by TableAir. Operation from other supplies is not authorized.
The cables should not exceed 3 m in length.
Warranty and support services
Technical support
Should you need technical assistance please contact “TableAir” UAB.
Email: support@tableair.com Web: www.tableair.com
Return Merchandise Authorization
Please contact via numbers above to receive an RMA number before sending your product back to us for repair. Products sent without an RMA number will be returned to sender.
One-year limited warranty
- This device is guaranteed against manufacturing defects for one full year from the original date of purchase.
- This warranty is valid at the time of purchase and is non-transferable.
- Damage caused by accident, misuse, improper storage, and/or uncertified repairs are not covered by this warranty.
- Warranty is only valid in the country of purchase.
- We assume no liability that may result directly or indirectly from the use or misuse of these products.
Technical Specifications
OS-B and OS-H technical specifications:
| Specification | Value | |
|---|---|---|
| Environmental | Usage temperature | +15°C to +30°C |
| Storage temperature | 0°C to +40°C | |
| Relative humidity | 5% to 95% (non-condensing) | |
| Dimensions | Length | 127.0mm |
| Width | 102.0mm | |
| Heigth | 24.0mm | |
| RF Operation | Bluetooth | 4.0 LE |
| Wi-Fi | 2.4GHz b/g/n | |
| Antenna | Internal | |
| Power Requirements | Supply Votlage | 5V |
| Operating Current | 1.0A | |
| External Connectors | Control Box* | Molex 10-pin Micro-Fit Header |
| Power | Micro USB | |
| Traffic Light | Mini USB | |
| Sensors | Distance to floor (height)* | to 2m TOF |
| Occupancy | Thermo & PIR | |
| Indicators | LEDs | Green LED |
| Accessories | Cable for OS-H legs control* | 1m for Linak or Timotion or Jiecang or OMT |
| AC/DC power supply | 5V, 10W | |
| USB A to micro USB power cable | 1m | |
| Traffic Light | LED strip | |
| TLC NRR | LEDs circle NFC RFID | |
| TLC NRR Keypad | LEDS circle NFC RFID with keypad | |
| Adhesive cable clip | 4pcs | |
| Protection classes | Water Proof | IPX1 |
Software architecture
OS-B and OS-H (later referred as “The sensors”) can be and in standard application are a part of TableAir Cloud system. The architecture of the system is presented below with the sensor corresponding placement in Sit-stand desk sensors and Fixed desk sensors tables:
It is also possible to use the sensor in a different architecture environment.
Introduction
OS-B
The OS-B is designed to detect the occupancy of a desk or workplace position within an office environment and book it.
Occupancy and booking data is transmitted wirelessly to a central database where it can be used to make informed decisions regarding the workplace utilization and efficiency.
The OS-B can be located up to 30 m away from an Access Point. With objects in the way a more typical range is 15 m. WiFi requirements depend on the number of sensors installed. 10-20 units can be used with a basic router, 20-100 sensors require an enterprise grade router.
OS-H
The OS-H is an extension of OS-B. OS-H can detect the occupancy of a desk or workplace in an office and book it automatically. It has very similar technical specifications, with the main difference being additional ports.
The extension comes in the ability to connect OS-H to leg controllers which are used in sit-stand desks. Currently, four producers are supported: Linak, Timotion, Jiecang and OMT.
The distance to floor sensor (TOF) measures the height of the table.
Installation Instructions
| What’s in the box? | 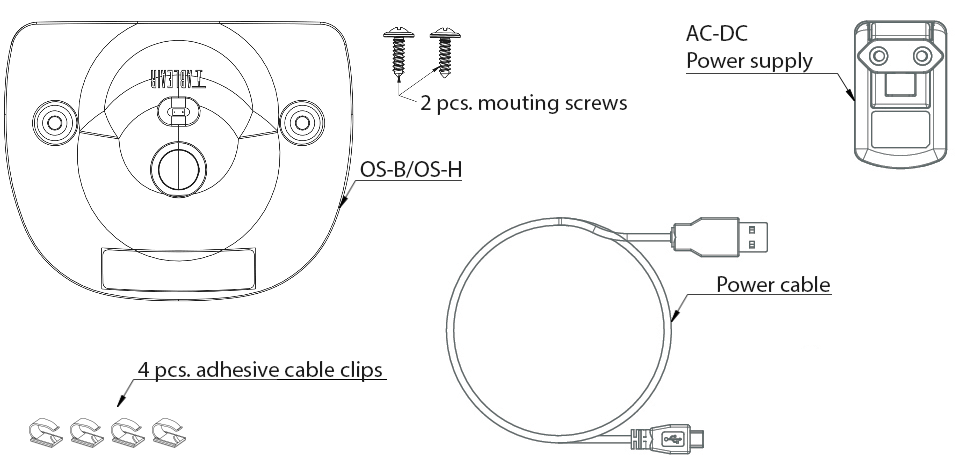 |
| Accessories | 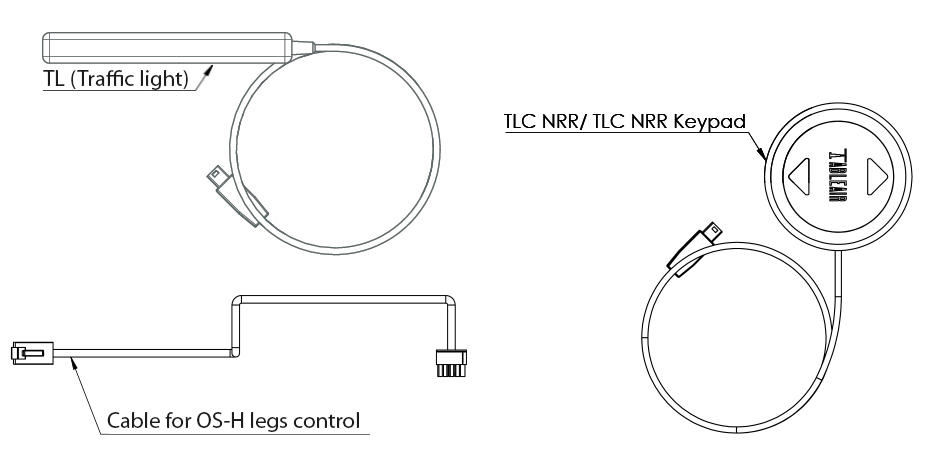 |
| Device information | OS-B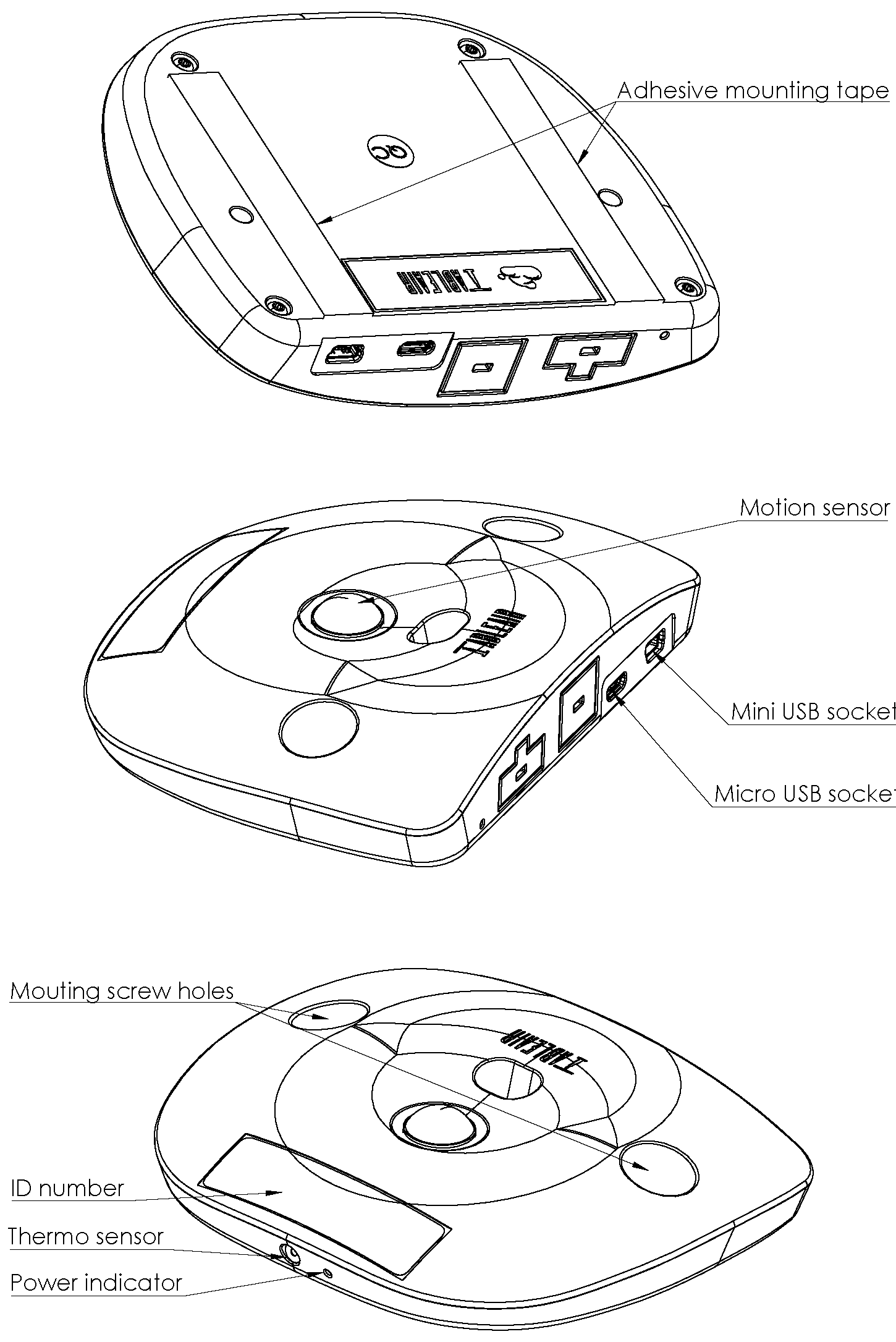 OS-H 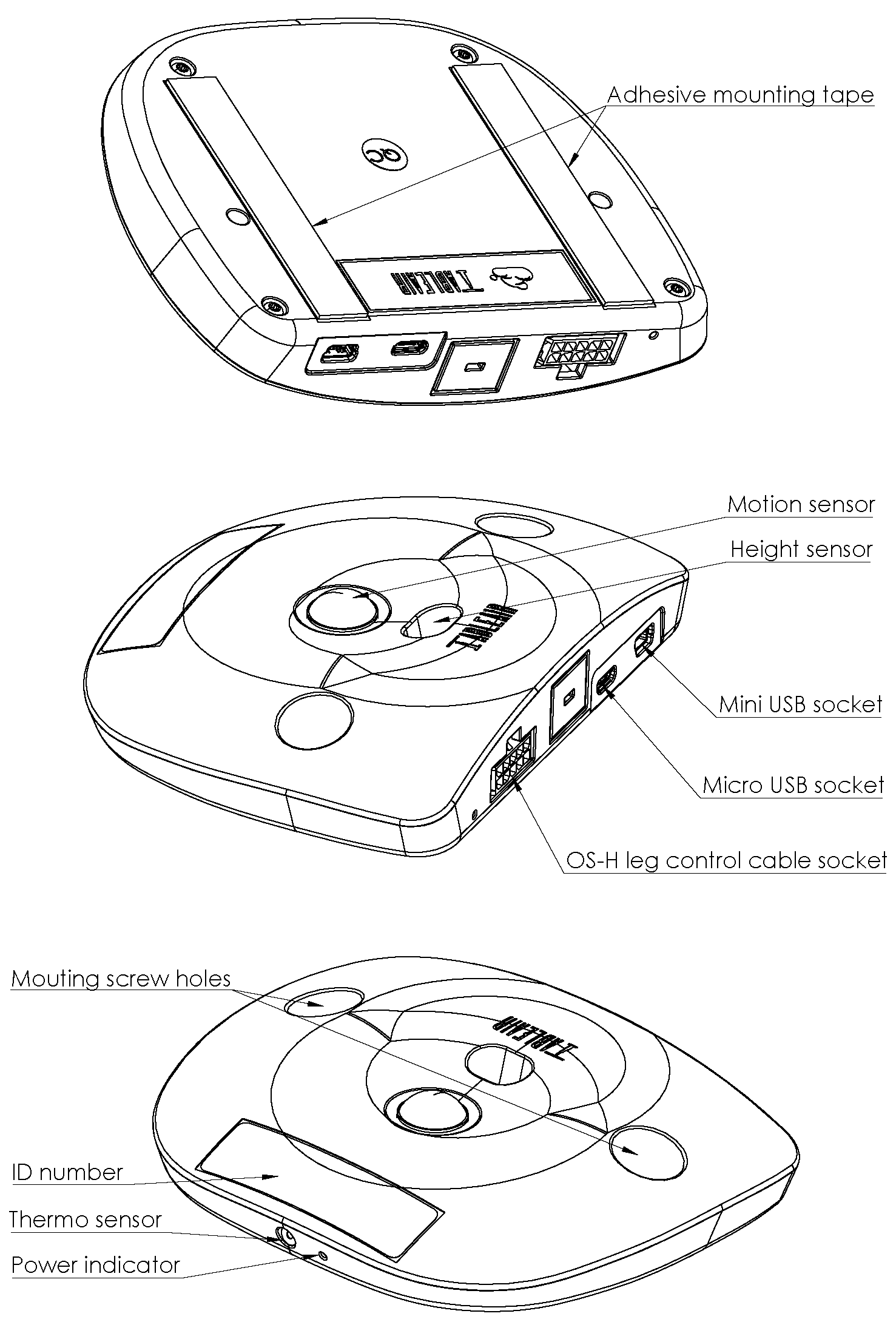 |
| TL (Traffic Light ) | 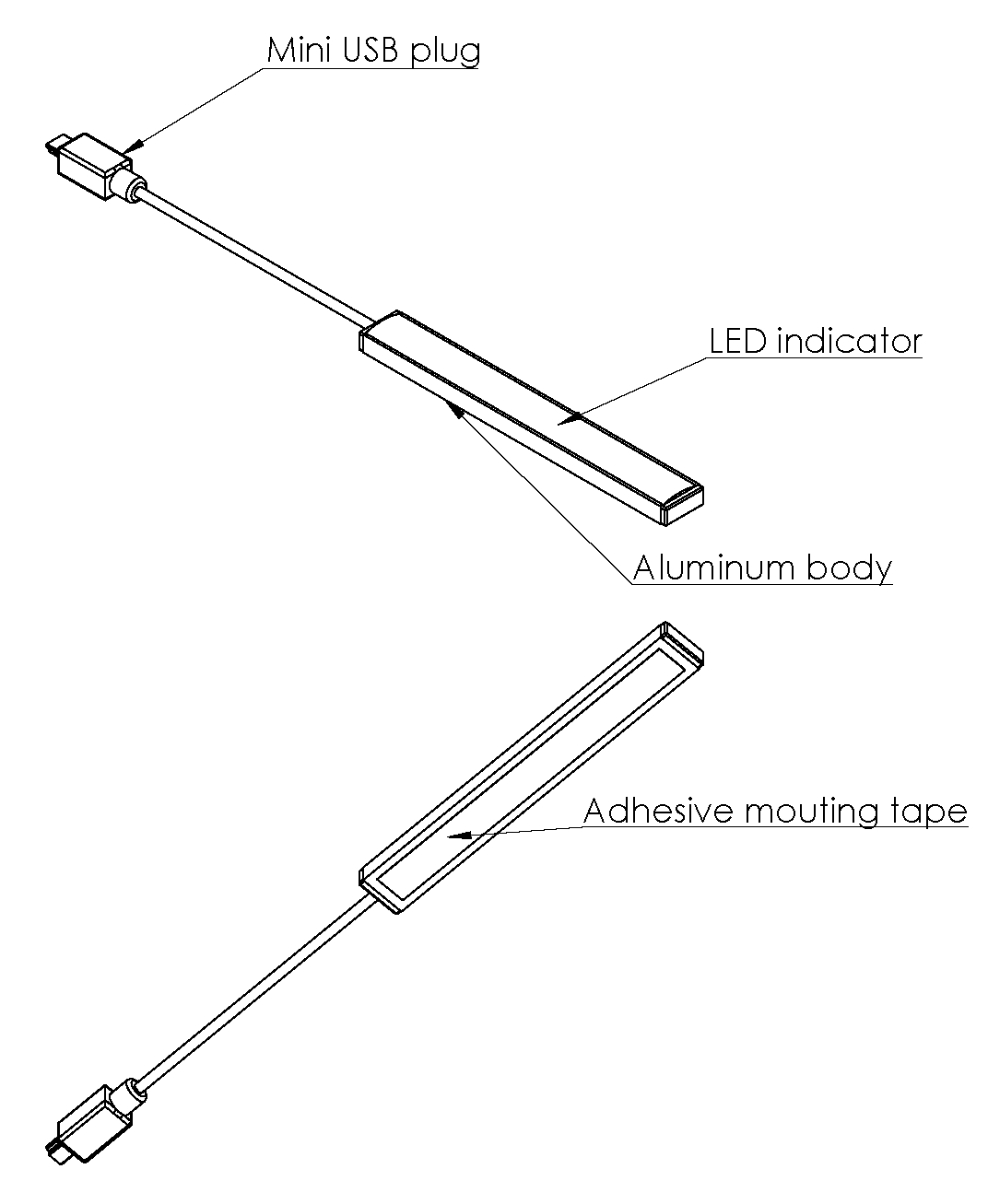 |
| AC-DC Power Supply Connectivity Attach an AC plug to the AC-DC Power Supply. Make sure you use a plug that matches the electrical socket used in your country. Attention! Please ensure that the plug is in the right location and fully fixed into the socket. |
Connecting the system
Connect all cables and devices as shown in the picture below.
- In case of OS-H, you will need to connect the leg controller box to the device. You should already have a matching cable. Connect one end to OS-H and the other end to the matching leg controller box port (for reference check the pictures below).
- Connect the TL (traffic light) or TLC NRR or TLC NRR Keypad (only for OS-H) cable to the OS-B/OS-H mini USB socket. If the cables require fixing to the table, do so only with self-adhesive cable holders.
- Connect the power cable to the OS-B/OS-H micro USB socket and the AC-DC Power Supply.
OS-H to Linak leg controller box
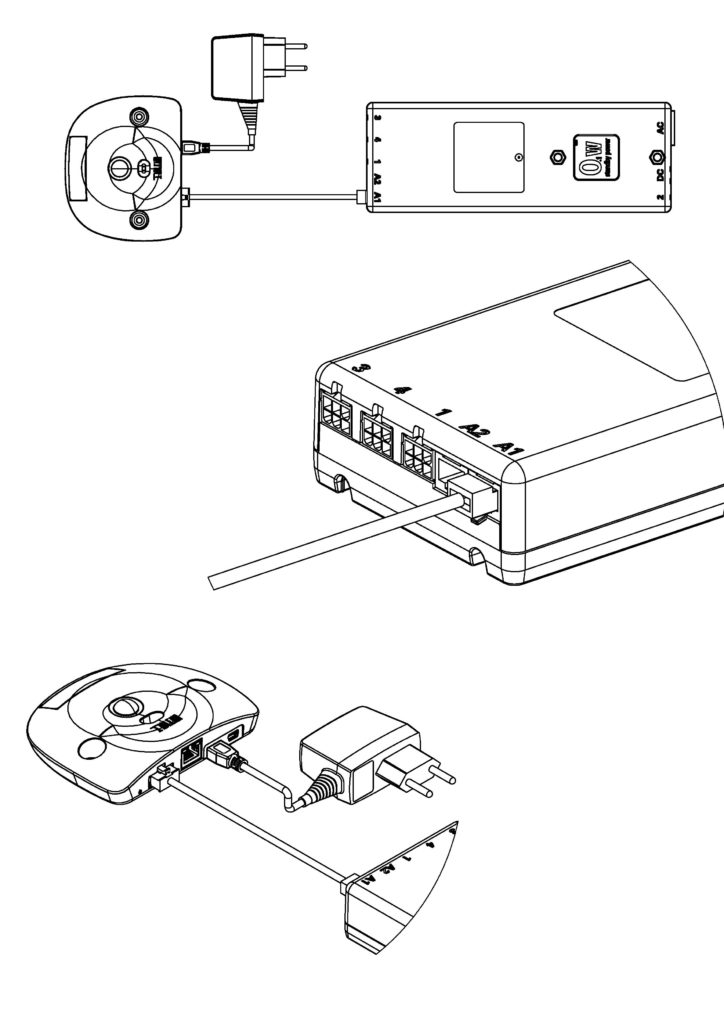
OS-H to Timotion leg controller box
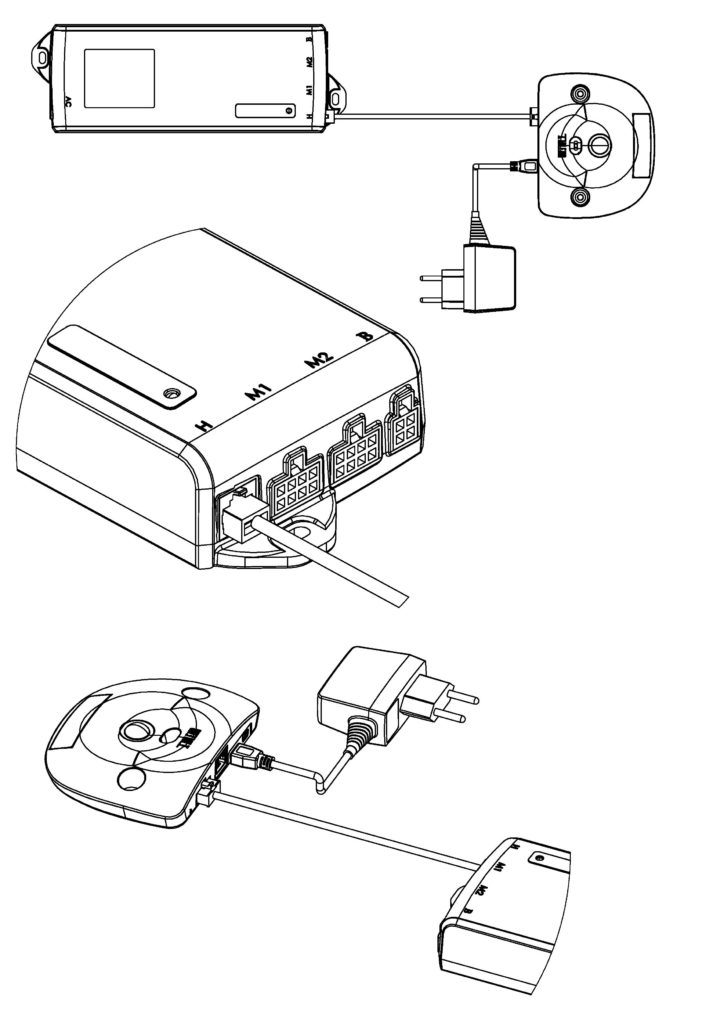
OS-H to Jiecang leg controller box
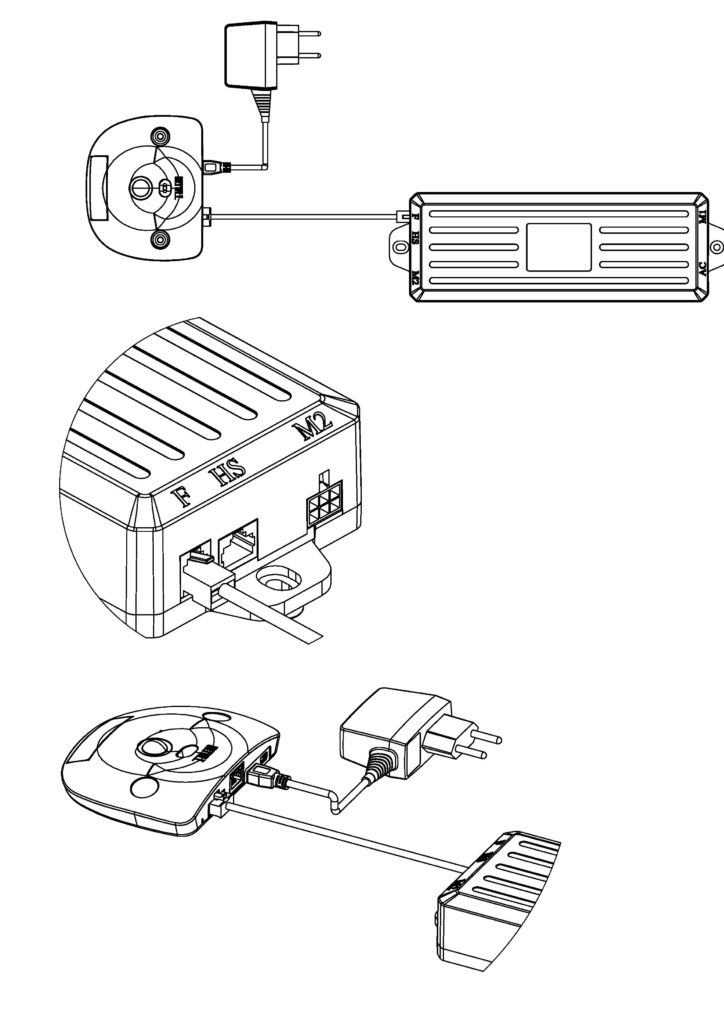
OS-H to OMT controller box
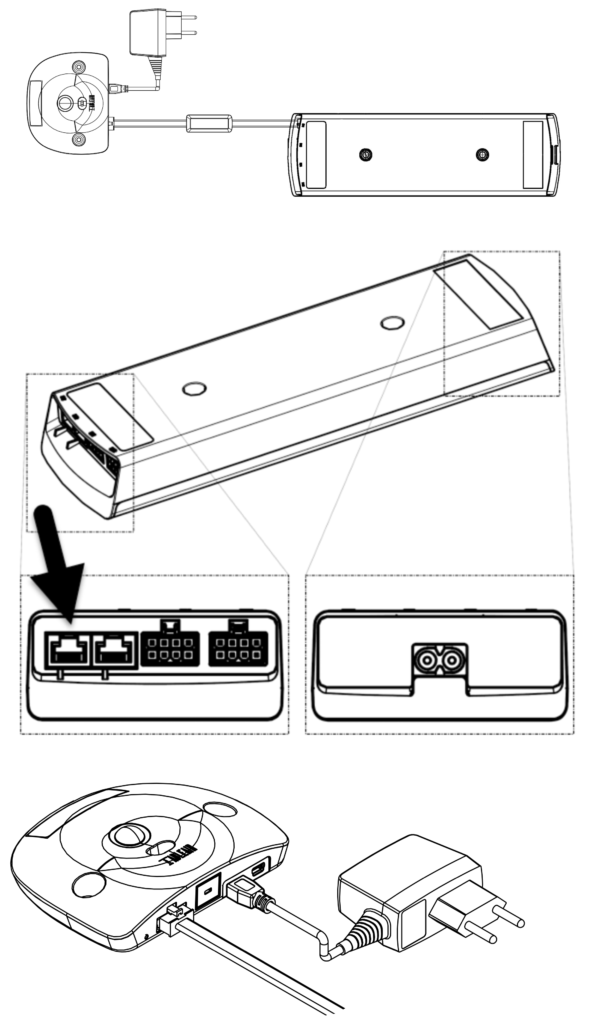
TL/TLC NRR/TLC NRR Keypad to OS-B/OS-H
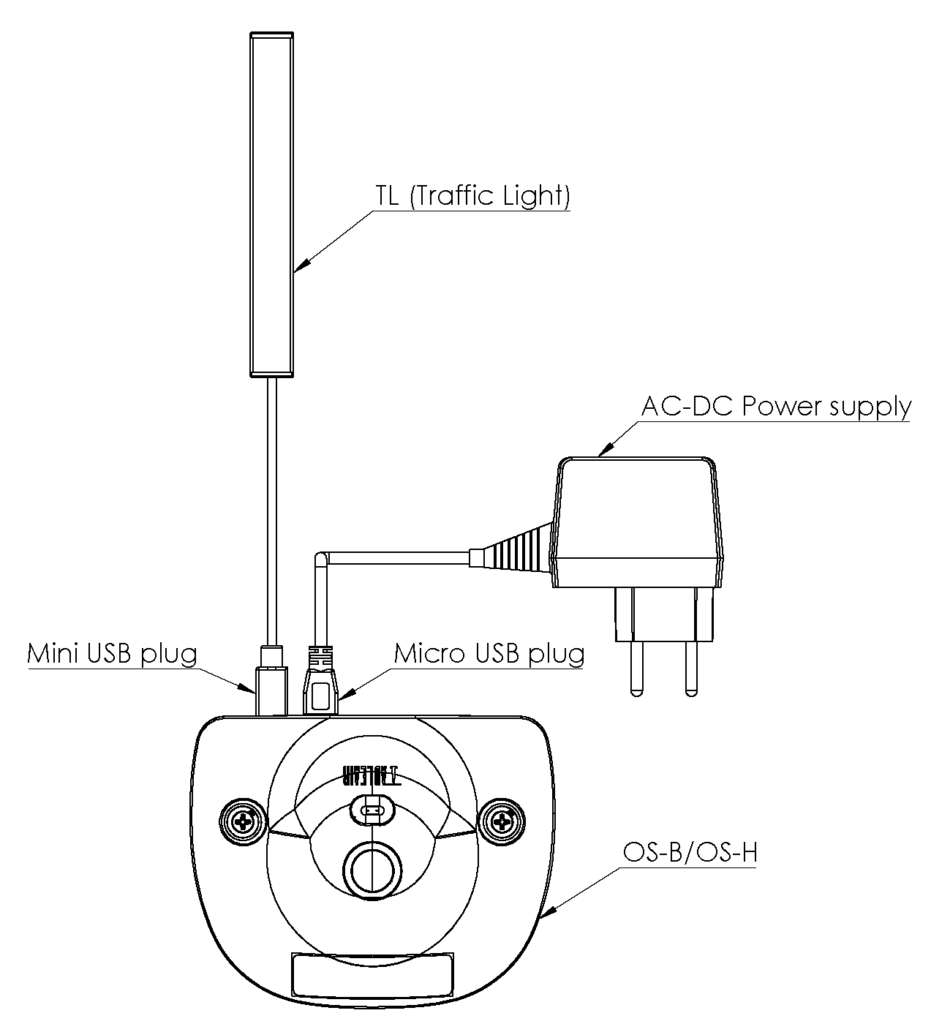
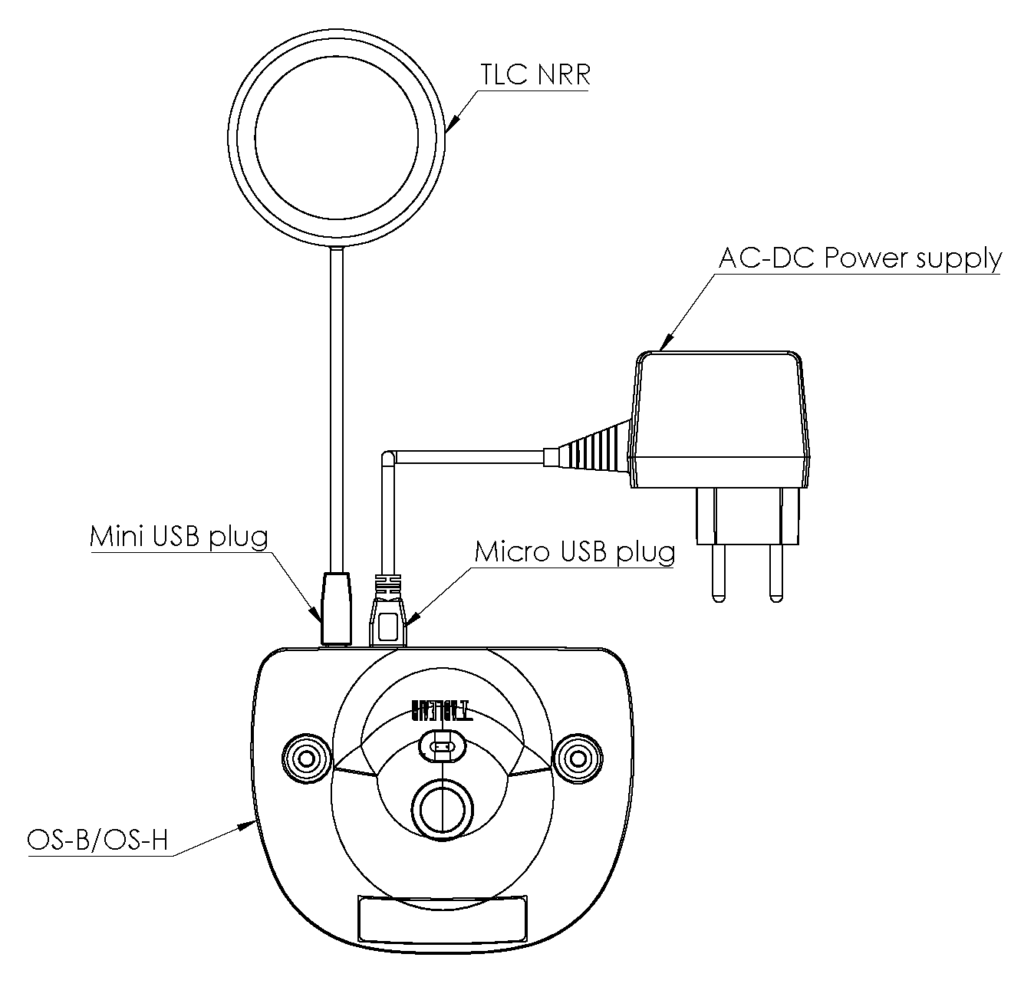
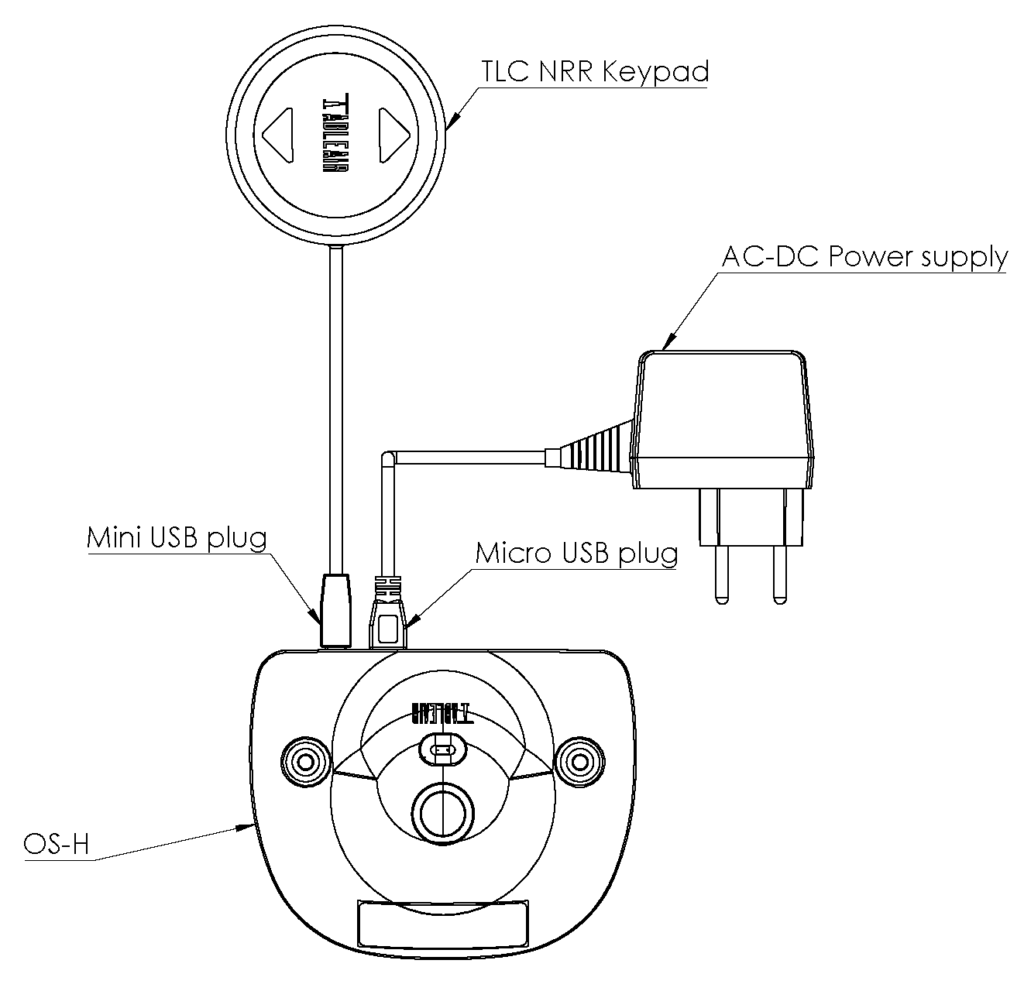
OS-B and OS-H installation
The sensor unit is now ready to be fitted under the desk to monitor the space surrounding it. The OS-B/OS-H can be fixed under the desk using adhesive mounting tapes or with 2 pcs. mounting screws.
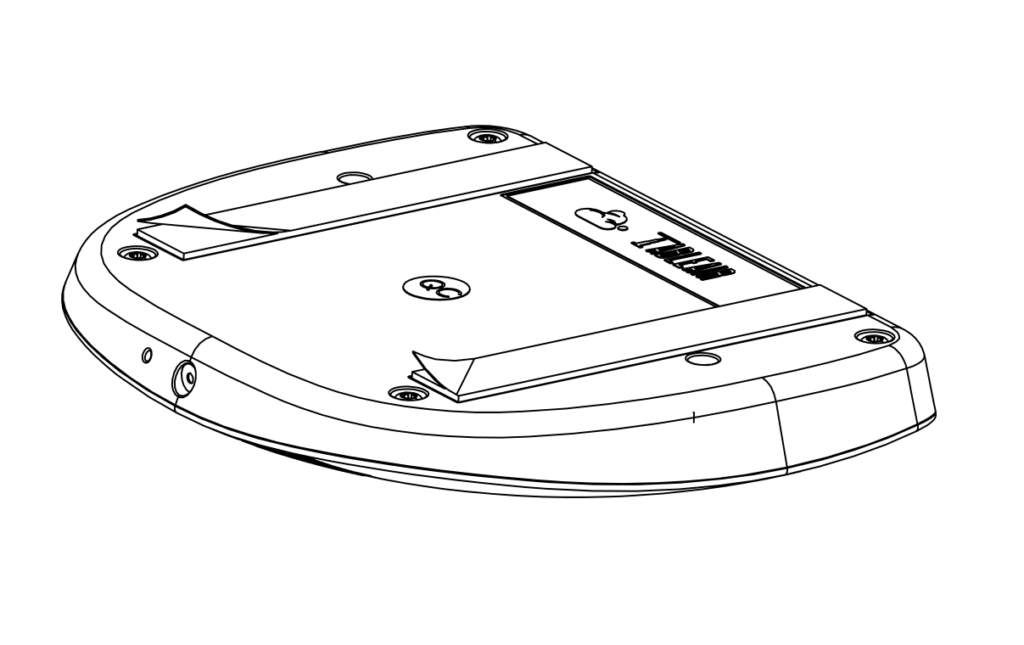
The OS-B/OS-H must be installed under the desk, 300mm back from the front edge – directly opposite the place where the worker is likely to sit. Make sure the thermal sensor is facing the person.
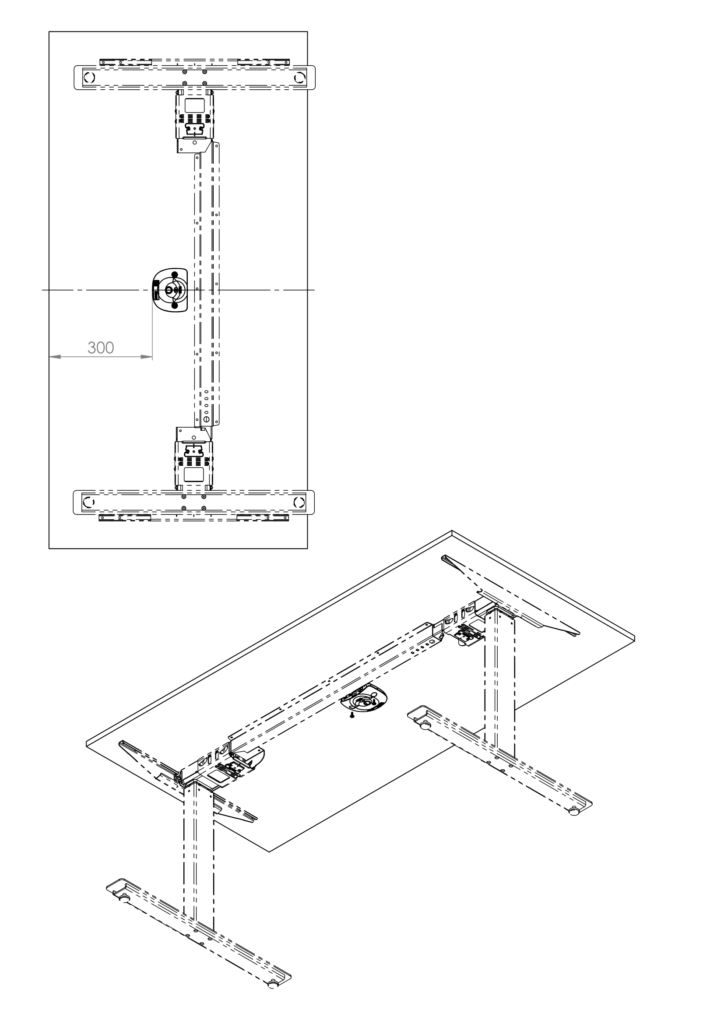
When positioning the OS-B/OS-H, ensure that the sensors have a clear line-of-sight to the position where the user sits, with no obstructions in the way. Ensure that the OS-B/OS-H is mounted flat against the underside of the desk. Note that the devices have been designed so the sensors point slightly downward by default. This ensures the sensors are pointing down at the workstation occupant, and not upwards towards the underside of the desk.
For correct operation the OS-B/OS-H requires a normal office environment, with temperatures around 18 to 25 degrees centigrade and normal humidity. Therefore the devices should not be placed in direct sunlight or near heat sources such as fan-heaters or radiators.
Software setup
In order to use OS-/OS-H devices you need to have an account and belong to a team. If you are not sure, please contact your supervisor for more information. If you want more information about team creation and app usage please visit our Introduction to TableAir Cloud Manual and the Administrators’ Manual. In order to add sensors to your team you will need to download the TableAir Workspace app (either on iPhone or Android device) and you will need to have administrator rights in your team.
Downloading the TableAir Workspace app
Download the TableAir Workspace app on your smartphone device. You can find it on the App Store for iPhone devices and on Google Play for Android devices
Logging into the app
Launch the TableAir Workspace app you have just downloaded and log into your TableAir Cloud account.
Make sure both Bluetooth and WiFi are enabled on your mobile device.
Assigning sensors to the venue
After logging into your account, tap on the sandwich menu icon in the top right corner of the app.
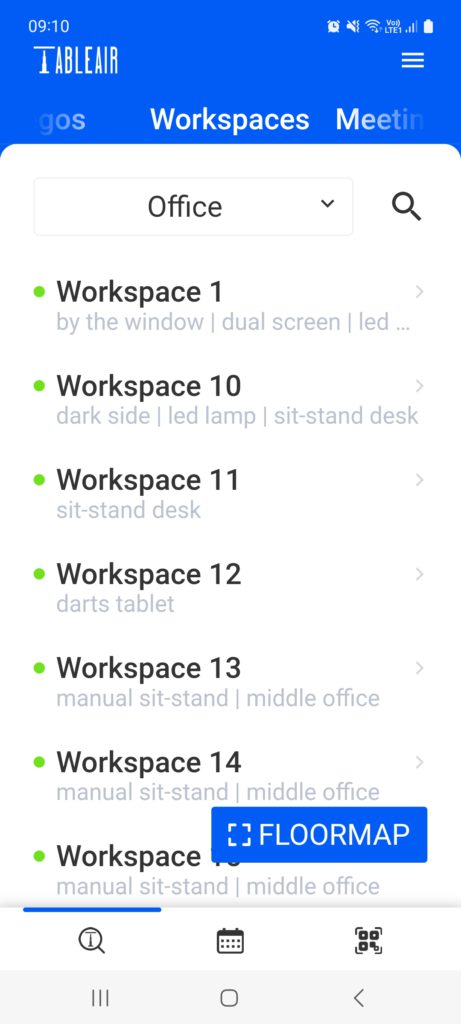
Select ‘Connect device’.
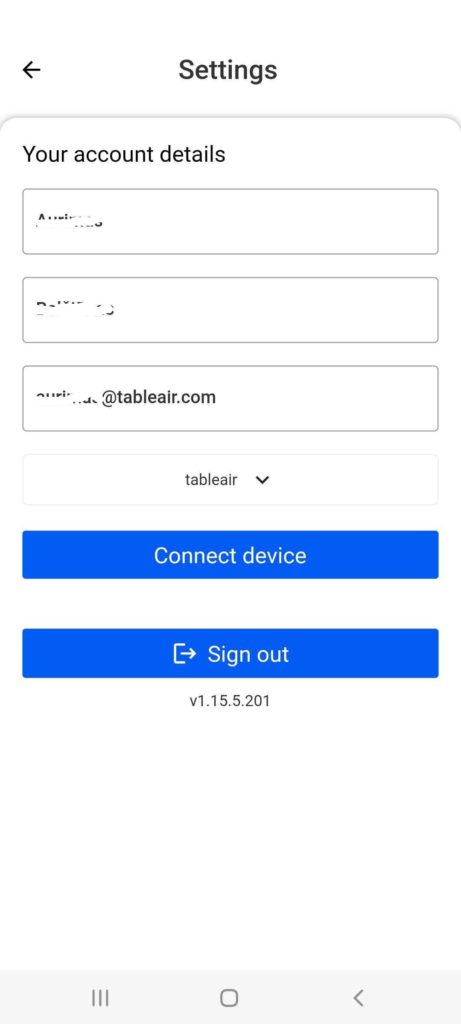
You’ll see all the new unassigned devices in your vicinity. Select the ones you’d like to add to the system and tap ‘Configure’ to proceed.
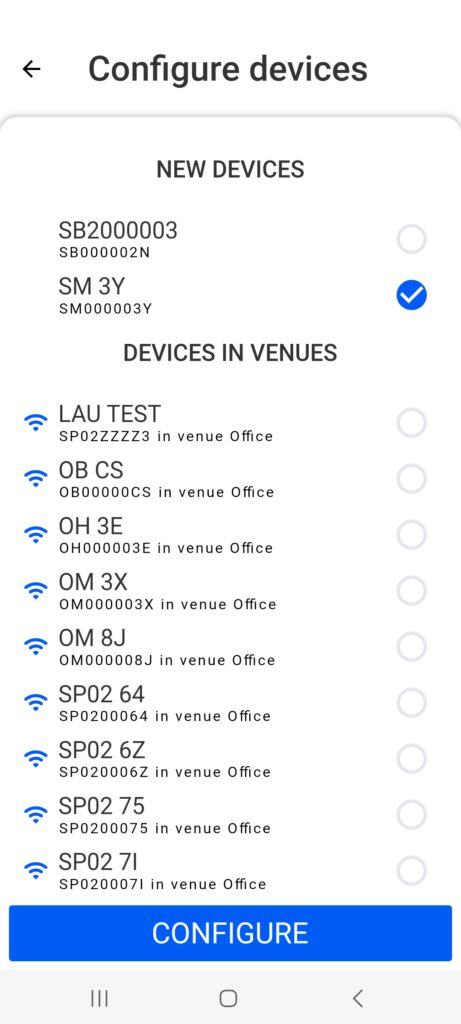
Select the WiFi network, enter your WiFi password and press ‘Connect’.
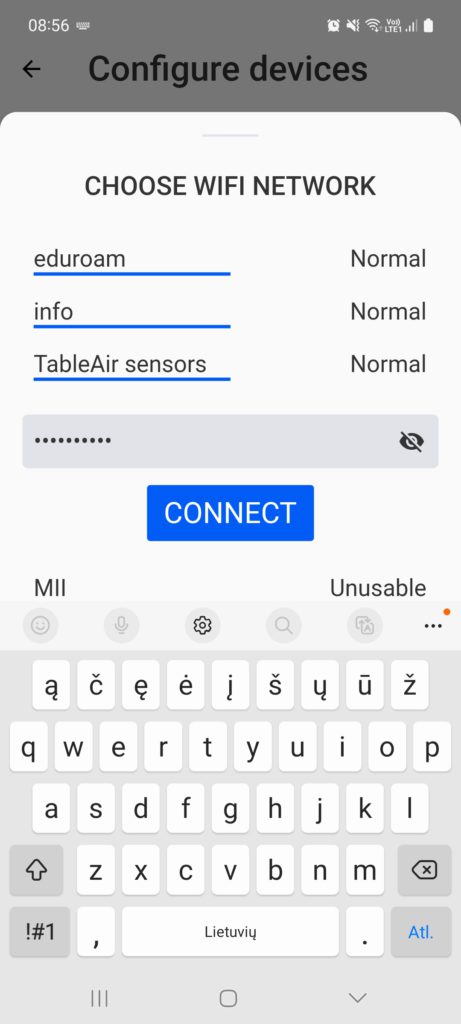
Select team and venue
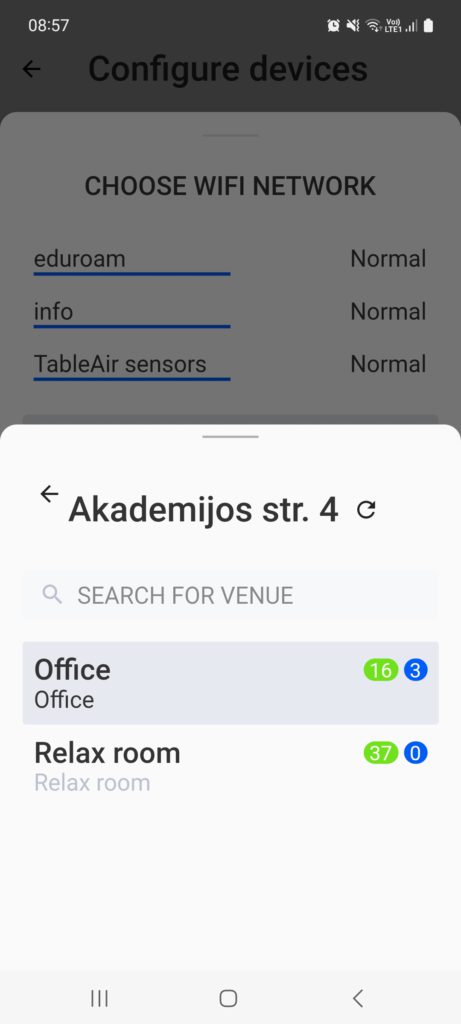
You’ll receive a confirmation message if everything has been done correctly.
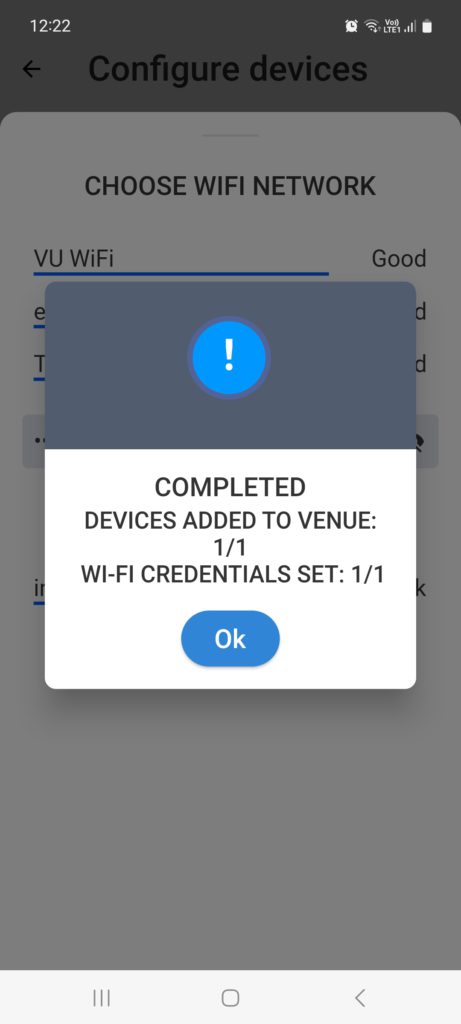
Firmware update
For the device to work properly it must be up to date. Firmware updates are released regularly and upgrade various parts of the device. You can see the latest firmware version in your Dashboard under the Sensors tab.
In the same Sensor tab in the Dashboard you are able to see the current firmware version of all of your devices.
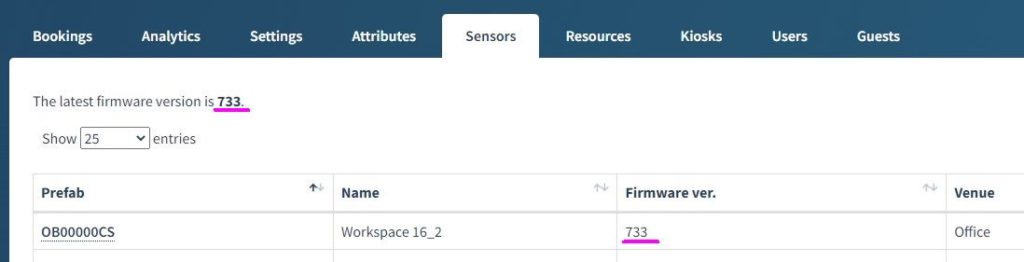
Firmware update using the Dashboard
If the device is connected to the Internet and there is a firmware upgrade available, you will see it in the Sensors tab in the Dashboard. Under the Firmware ver. column look for the Upgrade sensor button.
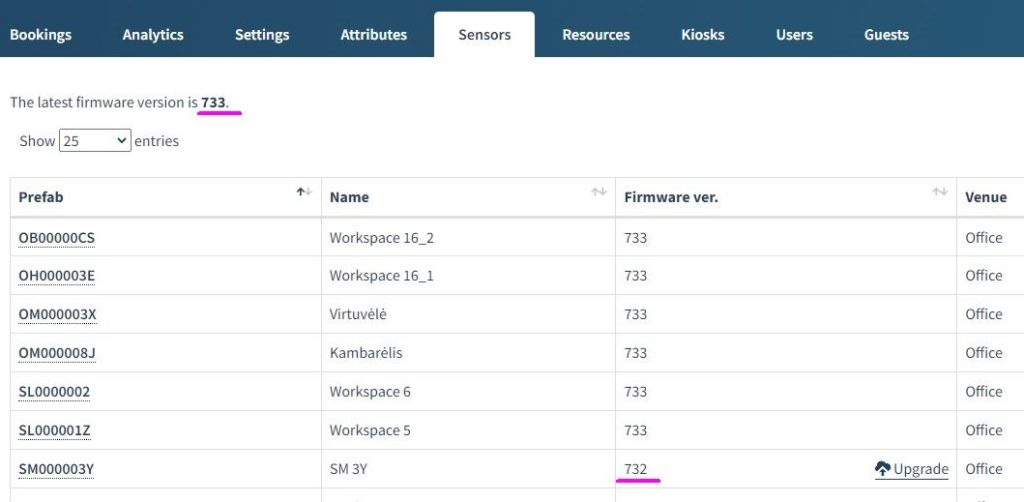
It is also possible to update all of the devices by clicking the UPGRADE ALL button which is located at the bottom of the Sensors tab.